
In some situations, it stands to reason to enable macros only for a single time. In the Properties dialog box, check the Unblock box, and then click OK.Right-click the file, and select Properties from the context menu.In File Explorer, browser to the location where the workbook is saved.Close the workbook containing the blocked macro.To unblock a macro that is blocked by Microsoft, this is what you need to do: Instead of the yellow Security Warning that allows enabling the content straight away, it now often displays a read Security Risk bar with this message: Microsoft has blocked macros from running because the source of this file is untrusted.Ĭlicking Learn More won't unblock the macro – it just takes you to a web page explaining the reasons and solutions. In new versions of Excel, Microsoft has changed the behavior for macro-enabled files downloaded from the internet.
#Chrome finance toolbar disappeared how to
How to resolve "Microsoft has blocked macros" You will still be able to turn on macros on opening a workbook, but only for the current session. If you do not want to make any documents trusted, tick the Disable Trusted Documents box. When you open such a file, the security warning will show up. This will make all previously trusted files untrusted. In the Trust Center dialog box, select Trusted Documents on the left.On the left side, select Trust Center, and then click Trust Center Settings.You can only clear the Trusted Documents list.
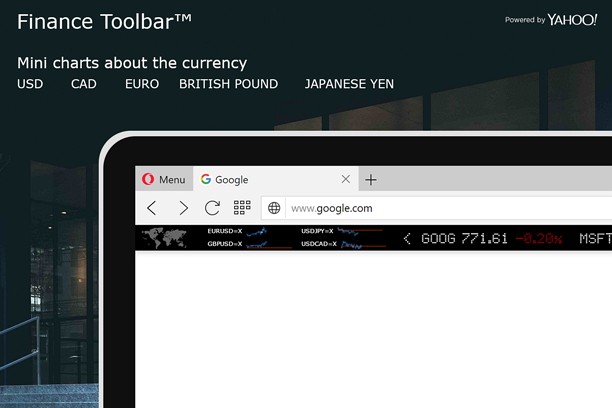
Once a particular workbook becomes a trusted document, there is no way to un-trust it. To avoid this, you can change your Trust Center settings or save the file to a trusted location. On the next opening of the file, Excel will prompt you to enable the content again. In such cases, the macros are only enabled for a single time. For examples, files opened from an unsafe location such as the Temp Folder, or if the system administrator has set the security policy in your organization to disable all macros without notification. However, some Excel files cannot be made trusted documents. What you should know about trusted documents in ExcelĮnabling macros through either a message bar or Backstage view makes the file a trusted document.

If you trust the source of the file and know that all the macros are secure, click the Enable Content or Enable Macros button. If the Visual Basic Editor is open at the time you are opening the file with macros, the Microsoft Excel Security Notice will be displayed:

With the default macro settings, when you first open a workbook containing macros, the yellow security warning bar appears at the top of the sheet right under the ribbon: There are two ways to turn on macros for a certain file: directly from the workbook and through the Backstage view. How to enable macros for individual workbooks How to avoid these dangers? Just follow one simple rule: enable only safe macros – ones that you've written or recorded yourself, macros from trusted sources, and VBA codes that you have reviewed and fully understand.

For this reason, Excel's default setting is to disable all macros with notification. A malicious macro that you run unwittingly may damage or completely delete files on your hard drive, mess up your data, and even corrupt your Microsoft Office installation. Though VBA codes are very effective in automating complex and repetitious tasks, they are a significant source of risk from the security point of view. Before you go enable macros in your worksheets, it's important to understand how dangerous they can possibly be.


 0 kommentar(er)
0 kommentar(er)
